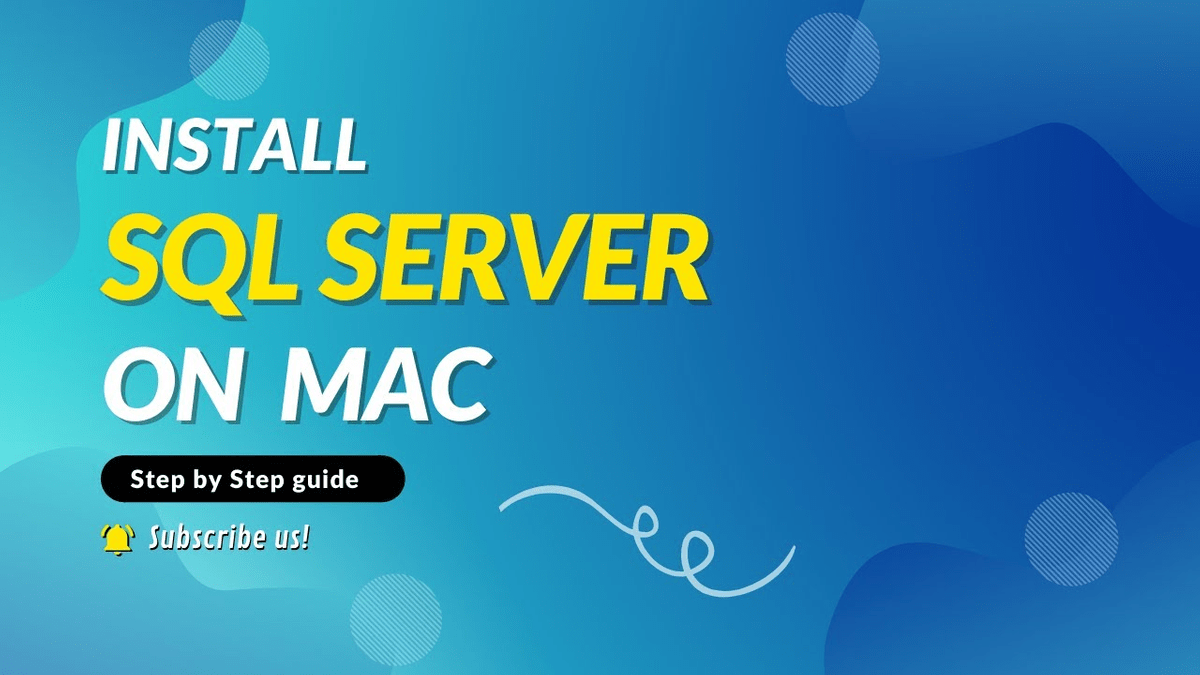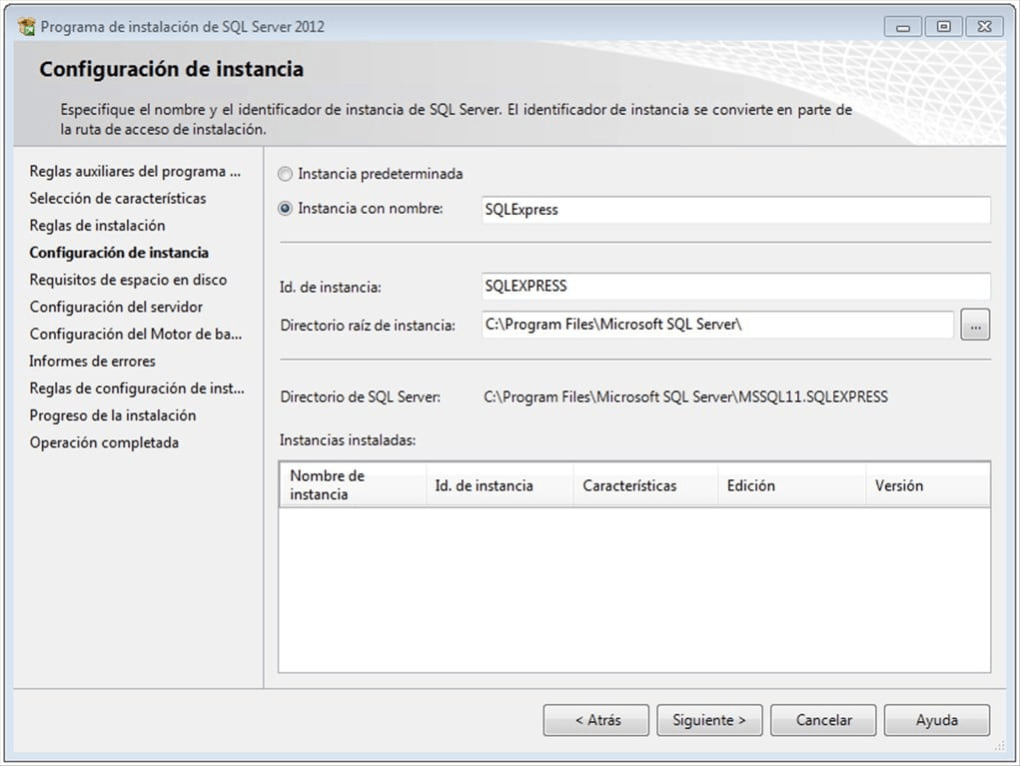For more configuration settings, go the MS SQL Server container hub. This command sets the name of the docker container to ms_sql_server. This will download the latest SQL Server 2019 image to your mac.įrom Terminal, run the following command:ĭocker run -name ms_sql_server -e 'ACCEPT_EULA=Y' -e 'SA_PASSWORD=5uper5trongPW!' -p 1433:1433 -d /mssql/server:2019-latestĭon’t forget to change the password to your own secure password. To download the SQL Server image, open Terminal and type the following:ĭocker pull /mssql/server:2019-latest SQL Server needs at least 3.2 GBs of memory so increase the Memory to 4 GBs and click Apply & Restart. Once opened, clicked the Settings gear at the top right and click on Resources > Advanced. Once Docker Desktop is installed, launch it and open the settings by clicking the docker icon and selecting Preferences. Use the following link to determine which best fits your needs: You can choose to install Docker Toolbox if you choose.
I chose to install Docker Desktop so that’ll be what I’ll be using for this tutorial. The first thing you need to do is install Docker on your Mac. Now that Docker has made every developers life easier, I’m going to walk you through a few quick steps to get Microsoft SQL Server up and running on MacOS.